Community Moderation
Power levels
Matrix has a basic system of roles, sometimes also called Power Levels. It is a number usually going from 0 to 100. Advanced users can decide to use a different range, but we will not cover it here for the sake of simplicity.
By default, there are three roles in Matrix:
| Power Level | Role |
|---|---|
| 0 | User |
| 50 | Moderator |
| 100 | Administrator |
With the recommended default:
- Users can send messages, media, reactions and redact their own messages in a room.
- Moderators can also change the room name, address, topic, remove users
from the room (temporarily or permanently), redact other's messages and send a
notification to everyone in the room at once using
@room. - Administrators can also change the history visibility (whether people can see messages from before they joined or not), enable encryption in the room, remove entire servers from the room, and promote others to Moderator or Administrator.
Most people in your community are just going to be regular users. Usually Moderators are appointed to handle the ad-hoc moderation issues. Note that this can be an issue if you want to preserve the anonymity of your Trust & Safety team for their own security. The moderation bot mjolnir brings a good answer to this.
If you're taking over a community previously managed by someone with a high level of technical expertise in Matrix and strongly opinionated on power levels, the roles may not be the same. In that case, we recommend you to email support@matrix.org for help.
Your community's security guard
The tools built into Matrix are good for small group moderation, but they are limited for now: removing a user (temporarily or permanently) is only possible at the room level, and banning an entire server from a room is not exposed in the UI.
Fortunately, a tool exists to step up your moderation game: a security guard robot you add to all of your public rooms that can enforce your moderation decisions on all the rooms at once.
And that's really what mjolnir is: a security guard for your rooms. Because of the decentralised nature of Matrix, you need to add the robot to guard the door of each of your rooms, and you need to grant it the Administrator role so it can do its job properly.
Getting mjolnir
At the moment, to get mjolnir for your community you need either to pay someone to run mjolnir for you, or to run it yourself on your own infrastructure if you have the technical knowledge to do it. We're aware this situation is suboptimal and are working on a service so people get can mjolnir bots much more easily.
Setting it up in your rooms
Once you have performed the technical set-up of mjolnir, you need to:
- Make sure your moderation staff is in the control room of your community
- Invite mjolnir the security guard bot in all your rooms
- Make the mjolnir bot Administrator in all your rooms (so it can enforce moderation decisions).
To do so you need to invite the moderation bot in each room. You can do so either by opening the right panel, opening the members list and clicking on Invite, or you can type the following message in the message bar at the bottom:
/invite @yourMjolnirBot:example.com
The bot will join, and you can then promote it Administrator by finding it in the list of members and changing its role, or you can type the following message in the message bar at the bottom:
/op @yourMjolnirBot:example.com 100
You should spend some time thinking about what privileges you want to give to your Mjolnir. A common setup is to give the Mjolnir user power level 100. This gives Mjolnir the permissions to kick and ban people from the rooms it protects. This has a couple of implications. First, anyone with access to the Mjolnir has power level 100 in the rooms it protects. Also, Mjolnir is the de-facto owner of those community rooms. For more advanced set-ups, read the spec covering power levels.
Getting moderation reports
By default, the moderation reports go to the reporter's homeserver administrator. If you are the homeserver admin, you can choose to send the reports to the Mjolnir management room. Those reports look like this:
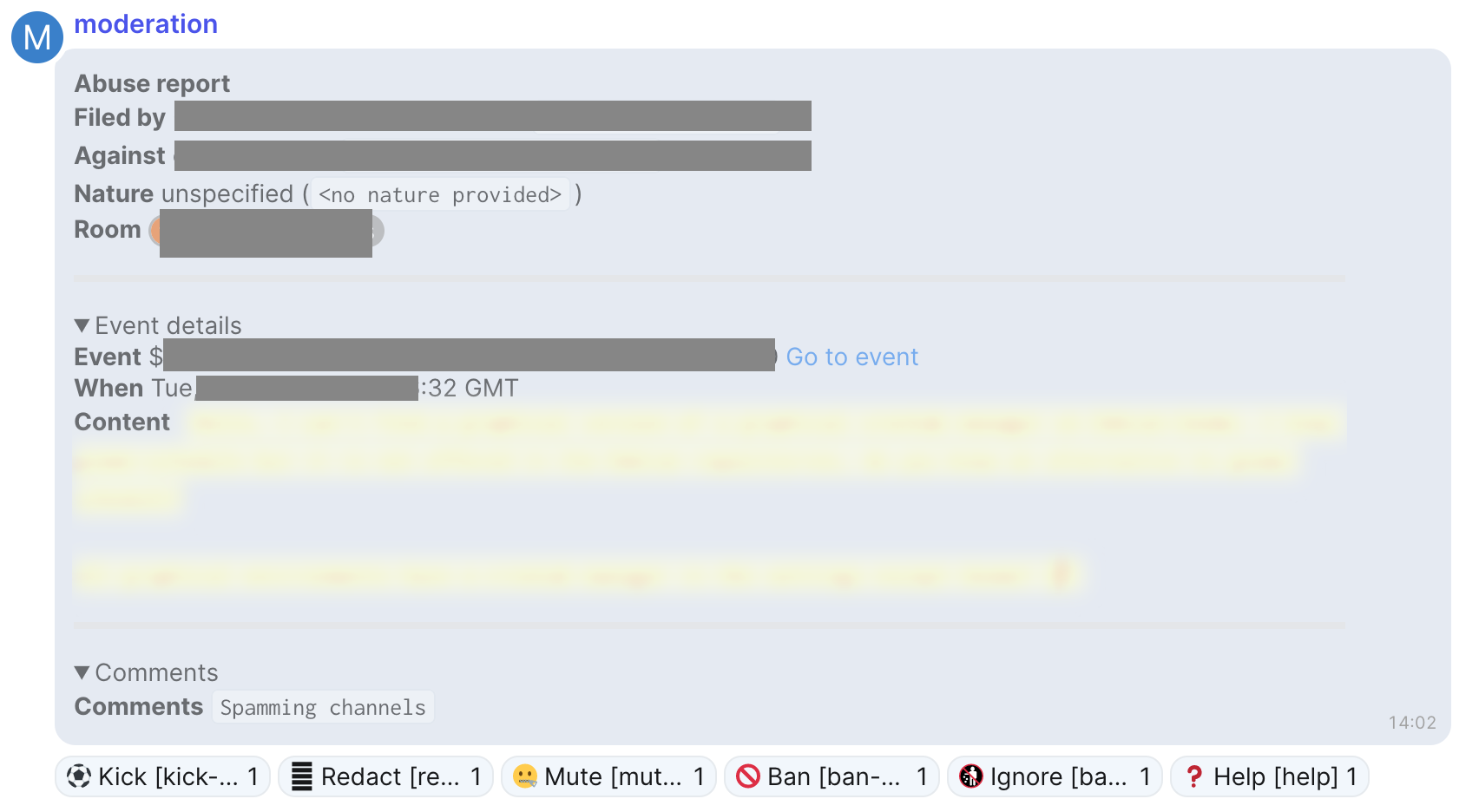
The report gives you some information about the reported message. Underneath, there are some buttons that you can use to take action on the report.
We'll talk about moderation actions in a moment. If you want to set up these reports, please follow the documentation here.
Enforcing moderation
Redacting a specific message
There are two ways to redact a message. You can click the button underneath a report, if you are using those reports. You can also redact a particular message by sending a message in Mjolnir's control room. This method is useful when you haven't received a report about a message, but you want to redact it.
To redact a specific message, you need to find its permalink. You can find the permalink by hovering the message you want to delete, clicking on the …, then on Share.
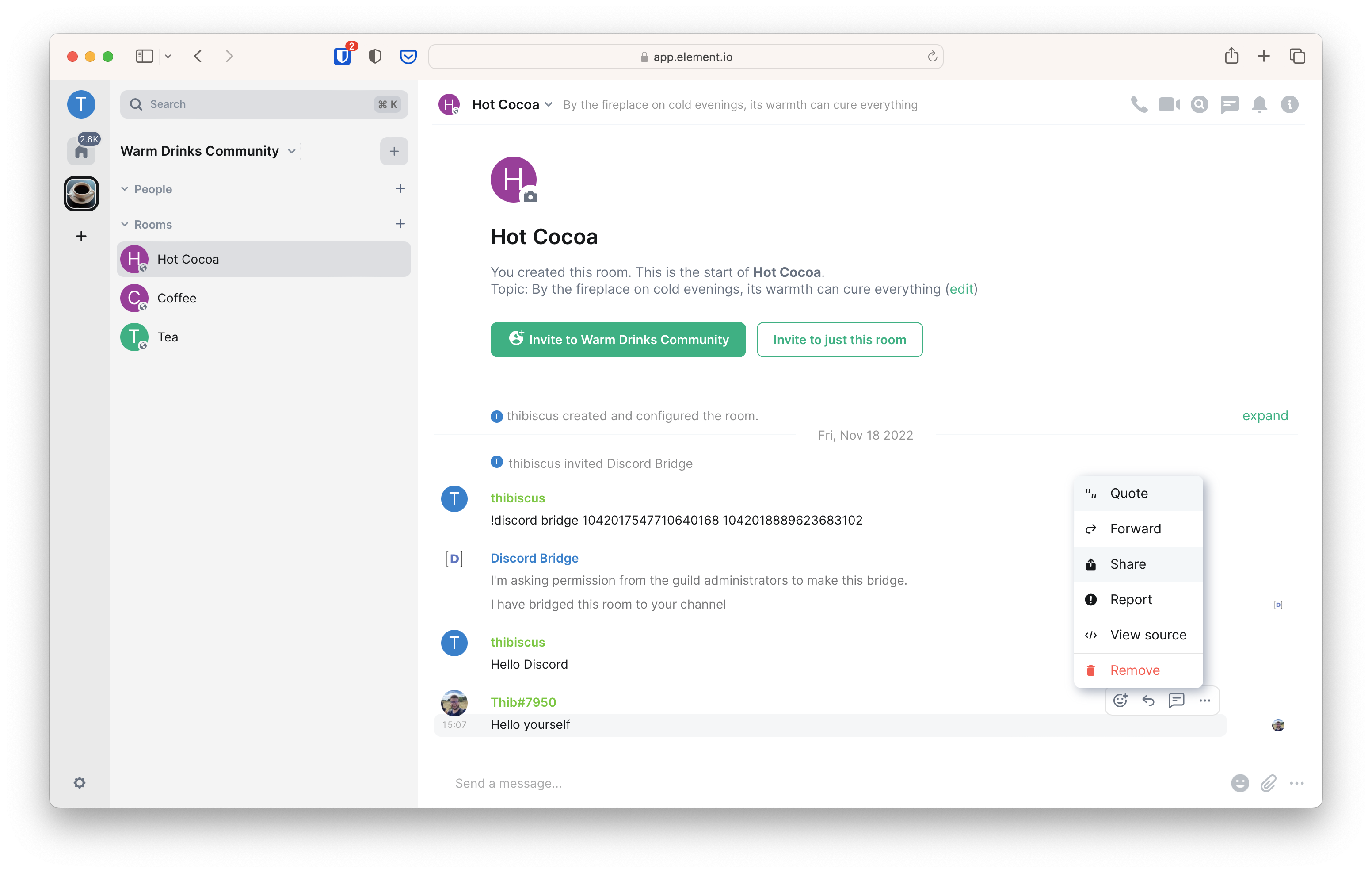
This will open a pop-up window from which you can copy the permalink.
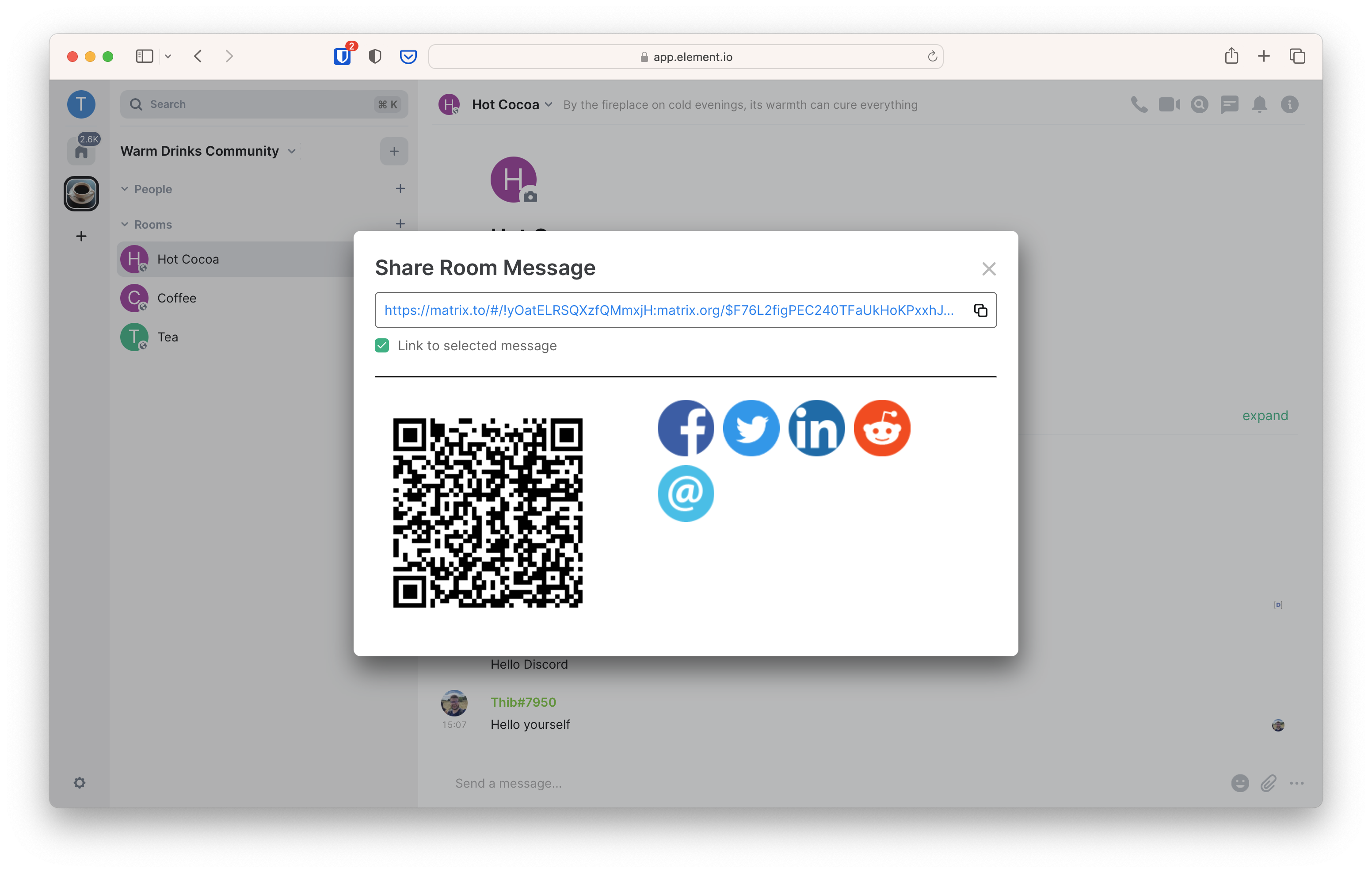
Once you have the permalink, you can use it in mjolnir's redaction command
!mjolnir redact <event permalink>
For example
!mjolnir redact https://matrix.to/#/!yOatELRSQXzfQMmxjH:matrix.org/$F76L2figPEC240TFaUkHoKPxxhJ3P54vP4hi14Sd8xw?via=matrix.org&via=t2bot.io
One important feature of Mjolnir is to protect individual moderators from retaliation. If you redact a message using the client UI, that redaction appears with your user id. When you use Mjolnir, it shows Mjolnir's id. This can help to reduce direct retaliation against moderators for their moderation actions. Your management room will record who took the action.
Redacting a user's last messages
Offensive users can sometimes try to spam messages before they are caught. Finding the permalinks for these messages would be tedious and would make moderation particularly inefficient.
If such a user has been identified, it's possible to redact their last n messages, either globally or in a specific room. To do so, grab the user's Matrix ID and issue a command following this pattern:
!mjolnir redact <user ID> [room alias/ID] [limit]
For example to redact the last 100 messages of @john:example.com in
#matrix:matrix.org:
!mjolnir redact @john:example.com #matrix:matrix.org 100
Or to redact the last 100 messages from @john:example.com globally:
!mjolnir redact @john:example.com 100
Note that this command will redact the last messages of the user, but will not take any measure to prevent them from posting more abusive messages. Most of the time you will want to also remove this person temporarily or permanently from your community.
Removing someone temporarily (kick)
If you have moderation reports enabled and click on the button below it, mjolnir will kick the user from the room where they were reported.
If you don't have moderation reports enabled, you can also kick a user either from a specific room or globally with the following command.
!mjolnir kick <glob> [room alias/ID] [reason]
For example
!mjolnir kick @john:example.com #matrix:matrix.org Inappropriate interactions with other people.
Removing someone definitely (ban)
Some people may not stop after their messages have been redacted and they have been kicked. In that case you need to be able to remove them permanently from your community.
If you have reports enabled, and click on the button below it, mjolnir will ban the user from all the rooms it protects. The user will be banned not only from the room where they were reported, but from your whole community.
If you don't have moderation reports enabled, you can also ban either a user with the following command
!mjolnir ban <list shortcode> <user|room|server> <glob> [reason]
For example, to remove @john:example.com permanently from your community for
infringement to the code of conduct, you can issue the following command in
mjolnir's control room.
!mjolnir ban coc user @john:example.com User keeps insulting people
That's a complex command, let's try to understand what it does.
!mjolnir bantells mjolnir we want it to perform a bancoctells mjolnir we want to add the person to the ban list with shortnamecoc. We'll explore what ban lists are a little further below.usertells mjolnir it needs to ban a user. It is not strictly mandatory, but it's a good practice to add it in order to avoid banning a whole server when trying to ban a single user, in case of typo.@john:example.comis the Matrix ID of the person we want to banUser keeps insulting peopleis the reason why we are banning them. Their client will be able to display that message.
Mjolnir then adds the user we're banning to the ban list we specified. Mjolnir keeps watching one or several ban lists, and will ban all the users present on those lists from all the rooms it protects.
Note that this command will likely fail if it's the first time you are trying to ban someone. Indeed, you need to create one or more ban lists before adding users or servers on them. See the section Creating ban lists below for more information on how to create them.
Removing a server definitely
Matrix is a federated network. This means people can set up new servers specifically to harm some communities. This allows them to create a virtually infinite number of users, making it possible to raid other communities easily.
Fortunately, all these malicious users have one thing in common: they come from the same homeserver. This means if you block the malicious homeserver entirely, all the malicious users are going to be banned at once.
To do so, you can issue a variant of the command used to ban an individual user. The command was
!mjolnir ban <list shortcode> <user|room|server> <glob> [reason]
As you probably guessed, you are not going to ban a user but a server this once.
For example, to ban the maliciousdomain.tld domain:
!mjolnir ban spam server maliciousdomain.tld
Mjolnir is going to add the domain to the spam ban list, and whenever someone
from that homeserver tries to join your community they are going to be banned.
Creating ban lists
Mjolnir allows you to create several ban lists that it can later watch. Those ban lists can also be watched by third parties if you make them public.
The command to issue in mjolnir's control room to create a list is the following
!mjolnir list create <shortcode> <alias localpart>
shortcodeis a short name given to this list. It should be short and easy to type, since you are likely to type it a lot when banning users.alias localpartis the local part of the address mjolnir is going to create for this list. This is useful if you ever want to share your ban list with other communities.
For example, assuming the server mjolnir is deployed against is example.com,
the following command will create a ban list with the short code spam and the
address #my-community-spam-ban-list:example.com
!mjolnir list create spam my-community-spam-ban-list
You only need to create a ban list once, and can then add as many users and servers as you want to that ban list. You can also create as many ban lists as you want.
Communities often create two ban lists: one for spam, and one for code of conduct infringements.
It is also possible to configure a default ban list mjolnir will use for bans if
no short code is specified. For example, to use the ban list with short code
spam by default, issue the following command:
!mjolnir default spam
Finally, from a technical perspective, a ban list is just a regular Matrix room filled with moderation hidden messages, technically called events. As such, you can give it a public address, and make it publicly accessible like you would for any other room.
Subscribing to ban lists
Ban lists are a clever mechanism that allows moderation teams to ban users for
different motives (e.g. one list for spam and one for coc). Such a
distinction can be useful when several communities want to collaborate together.
Not all communities will share a similar Code of Conduct, but a lot of them will agree on what is spam. Being able to subscribe to another community's spam list means your own community will be protected from spammers the other community has already met, all while observing different code of conducts.
To subscribe to a public ban list, you need to retrieve the address of this
list. That list being technically nothing more than a Matrix room, its address
follows the usual #room_name:server.tld format.
Then to make mjolnir follow this list, you need to issue the following command in its control room
!mjolnir watch <room alias/ID>
For example to subscribe to the #matrix-org-hs-tos-bl:matrix.org ban list
maintained by the Matrix.org Foundation, you would issue the following command
!mjolnir watch #matrix-org-hs-tos-bl:matrix.org
